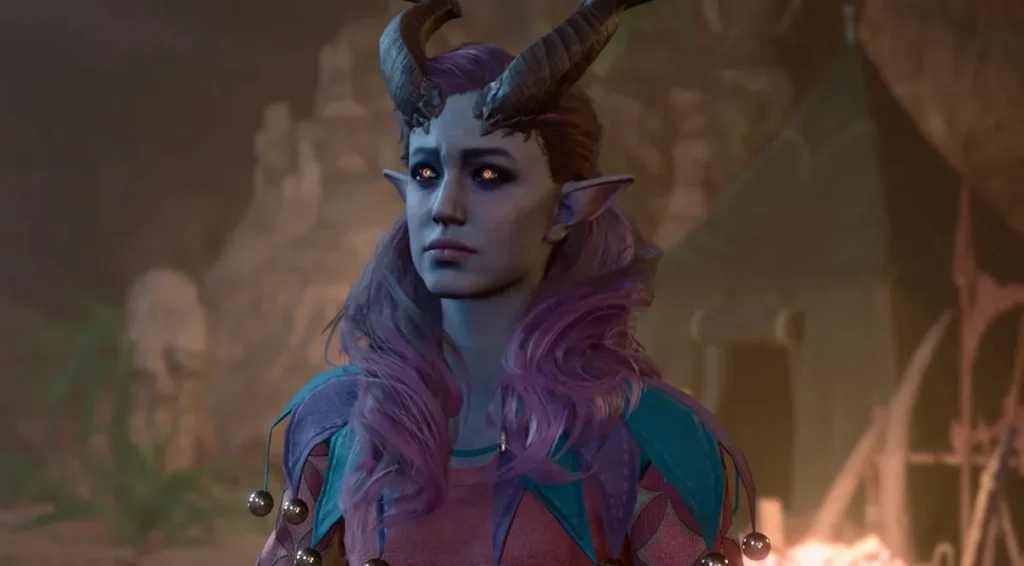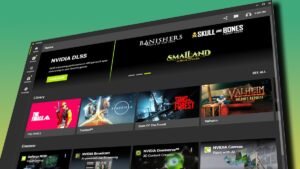Whether you’ve been living in Night City since day one or just hopped back in, the latest update packs some serious punch—especially for AMD users. With the addition of FSR 3 and Frame Generation, you’re about to experience smoother gameplay and sharper visuals in Cyberpunk 2077.
If you are wondering but how exactly you can you turn these settings on, and itching to boost your frame rates and get the most out of your rig, this guide has you covered.
How to Enable FSR 3 in Cyberpunk 2077
Alright, so you want that FSR 3 working on your game? It’s basically like upgrading your car from regular gas to premium—more power, better performance, but still smooth.
Here’s process that you need to follow:
- First Open the settings menu—don’t worry, we’re just getting started. Once that done head over to the Graphics tab—it’s the fourth one from the left.
- Now, change the Resolution Scaling option to AMD FidelityFX Super Resolution 3. Yeah i know its fancy name, but it’ll make your game look slick.
- Once that done, choose your preferred option for AMD FidelityFX Super Resolution 3. If you’re running anything higher than 1080p, I’d recommend going for “Balanced”—it’s where performance and visuals shake hands and agree to get along.
- Now in FSR 3 Sharpness setting. you can fine-tune things, like adjusting a camera lens to get that perfect focus as per your requirements.
And just like that, you’re all set!
Head back into the game, and you should notice it’s running smoother, with fewer stutters.
If you’re only looking to use FSR 3’s Anti-Aliasing (AA) technique and don’t want to upscale to a lower resolution, just set AMD FidelityFX Super Resolution 3 to Native AA.
How to Enable Frame Generation in Cyberpunk 2077
Okay, so maybe enabling FSR 3 wasn’t enough for you. You’re craving more frames, smoother visuals, and less lag in those epic firefights. Well, let’s talk about Frame Generation. Think of it like adding a turbocharger to your car—it boosts performance but comes with a few conditions.
You can find itjust below the Resolution Scaling option.
One catch, though: it only works with FSR 3, so don’t even think about pairing it with other upscalers.
But, honestly, FSR 3 is already doing a ton of heavy lifting, so it’s not like you’re missing out.
But FSR has some requirements:
- Make sure you’re running on a high refresh rate monitor.
- You’ll also want a baseline frame rate of at least 60 FPS. Anything lower, and you could end up with some weird visual artifacts, and trust me, no one needs glitchy visuals in a game that’s already had its fair share of bugs.
- Now Turn on the Hardware-Accelerated GPU Scheduling. If you’re using Windows 11, it’s already enabled by default.
- But for all you Windows 10 users, you’ll have to turn it on manually. Here’s by hitting the Windows key and type “Graphics > Graphics Settings > Enable the Hardware-Accelerated GPU Scheduling.
You’ll have to restart your PC after doing that, but c’mon, you’re probably used to restarting by now, right?